
Ноутбук благодаря своей портативности многими используется для прослушивания музыки, просмотра фильмов, для работы с аудио- и видеофайлами. Если звук куда-то исчез, то ноутбук превращается в унылый браузер и печатную машинку. Сейчас попытаемся разобраться с причинами неполадки, а также самостоятельно их устранить.
Звук отключен в настройках ноутбука
Иногда в спешке мы совершаем много ненужных действий: открываем, промахнувшись, настройки звука в трее, нажимаем на клавиатуре специальные кнопки, которые отключают звук, подсветку и т.п.
Поэтому проверяем, в каком состоянии находится звук. Для этого следует обратить внимание на значок громкости в трее. Если он перечеркнут красной полоской, то следует открыть регулятор и подвинуть ползунок для включения звука.


Теперь проверим, на каком уровне выставлена громкость динамиков и других приложений.

Иногда мы забываем вынимать из специального разъема ноутбука наушники и по этой причине не работают колонки. Проверяем гнездо для наушников.
Проблема в драйверах
Теперь следует припомнить все последние установки программ на ноутбук. В некоторых случаях возможен конфликт между ними и теми, которые были установлены ранее.
Поэтому стоит вернуть раннее положение вещей и удалить конфликтующие программы.
Если ничего подобного вы вспомнить не можете, то переходим к проверке драйверов:
Открываем «Пуск», выбираем «Панель управления» и переходим в «Диспетчер устройств».
Там вы увидите дерево из устройств, присутствующих в ноутбуке.

Драйвера на звук находятся в «Звуковые, видео и игровые устройства». Открываем их для просмотра нажатием на треугольник с левой стороны. Если драйвера повреждены, отсутствуют или находятся в неактуальном состоянии, то слева от них будет мигать желтый треугольник с восклицательным знаком.
В этом случае следует их переустановить. Для этого находим диск, который шел в комплекте с ноутбуком и с его помощью проводим восстановление драйверов. Также для этих целей можно воспользоваться , которая автоматически подберет вне необходимые драйвера.
Включаем звук в BIOS
Бывает и такое, что звук отключен в самом БИОСе. Проверить это довольно легко:
Затем ищем наше звуковое устройство во вкладке «Integrated» или «Advanced». Это зависит от того, интегрированная звуковая карта или нет.
Напротив названия звукового устройства проверяем состояние, в котором оно находится. Если написано «Disabled», то следует его включить. Для этого нажимаем «Enter» и выбираем «Enabled».
Ждем, когда ноутбук перезагрузится, а затем проверяем звук.

Не работает служба «Windows audio»
Открываем «Службы» с помощью «Выполнить». Для этого вызываем утилиту нажатием «Win+R».
В строке прописываем

Нажимаем «Ок».
Теперь ищем в службах «Windows audio» и проверяем ее состояние. В третьей колонке должно быть написано «Работает», как показано на скрине.
В том случае, если пропал звук на ноутбуке, пользователь, скорее всего, не будет радоваться. Причиной проблемы могут стать самые разные факторы. Например, может быть неисправна система акустики, звуковая карта, программное обеспечение или материнская плата.
Сбои в программной части
Об аппаратных поломках говорить не стоит, так как вряд ли рядовой пользователь сможет их исправить. Стоит обсудить программную поломку. Пропадает звук на ноутбуке в основном из-за сбоев в программной части устройства. Если у вас пропал звук на компьютере, то можно к тому же обратиться к некоторым профессиональным форумам, на которых специалисты вполне способны решить вашу проблему.
Что следует сделать
Итак, в первую очередь нужно внимательно проверить работу такой службы, как Windows Audio. Для того чтобы в нее попасть, следует в пункте «Администрирование» найти подпункт «Службы». Его вы можете отыскать в панели управления. В открывшемся новом окне вам следует найти необходимую службу, которая может помочь в том случае, если пропал звук на ноутбуке. Открыв ее, вам необходимо будет проверить ее состояние, работает кнопка «Запуск» или нет. В том случае, если состояние сигнализирует о том, что служба не работает, следует нажать на «Запуск». Также важно обратить внимание на тип запуска: он должен быть автоматическим. В том случае, если это не так, необходимо все исправить. После этого окно службы можно закрыть.
Стоит проверить, установлен ли драйвер

Затем необходимо снова зайти в панель управления и перейти на вкладку «Звуки и аудиоустройства». В ней вам требуется открыть пункт «Громкость». Если пропал звук на ноутбуке из-за программной части, то вы сможете увидеть запись о том, что необходимое устройство просто не обнаружено. После этого следует зайти в «Диспетчер устройств», который располагается по адресу «Мой компьютер» - «Свойства» - «Оборудование». В открывшемся окне требуется открыть вкладку «Звуковые устройства». В том случае, если драйвер отсутствует, то данная вкладка, скорее всего, будет отмечена желтым значком.
Установка драйвера

Зачастую, когда пропал звук на ноутбуке, просто надо будет установить специальный звуковой драйвер. Обычно он идет на диске вместе с компьютером. Но если его нет, то программу можно скачать и из Интернета. Установить драйвер опять же можно двумя способами - вручную или автоматически. Вручную он устанавливается через файл Setup. При выборе этого варианта придется самостоятельно искать корневой каталог для установки и некоторые другие виды настроек. Автоматически установить драйвер можно через «Диспетчер устройств». Для этого просто на соответствующей вкладке надо будет нажать «Обновить драйверы» и следовать простым советам. Стоит знать, что после установки надо будет перезагрузить компьютер. Если все прошло как надо, то звук должен появиться. Его можно будет настроить все в той же вкладке «Громкость». Там же вы сможете отрегулировать его так, как надо именно вам.
Заключение
Также стоит понимать, что хоть такая проблема и случается часто на операционной системе XP, это еще не значит, что в других системах она не возникает. В последнее время все чаще на форумах можно увидеть такие сообщения: «Пропал звук на ноутбуке - Windows 7. Что делать?». Как видите, от данной проблемы не застрахован никто.
Причин пропадания звука на ноутбуке может быть несколько, и с некоторыми из них вы можете справиться самостоятельно дома. Причины исчезновения звука можно разделить на аппаратные и программные.
К аппаратным можно отнести неисправность звуковой карты (потребуется ремонт в мастерской), неисправность акустических колонок или наушников, выход из строя динамиков на ноутбуке, неисправность коммуникаций (штекеры, разъемы, кабеля и др.).
К программным неисправностям можно отнести настройки звука в операционной системе, плеере, диспетчере аудио, обновление драйвера и др.
Поиск причин пропадания звука
Если пропал звук на ноутбуке, что делать в домашних условиях, какие меры предпринять.
Первое . Проверяете уровень звука в области уведомлений . Внизу справа рабочего окна, рядом с часами есть значок динамика, клацнув по нему левой кнопкой мыши, вы увидите уровень громкости. Поставьте его пока на максимум. Здесь же нажимаете на микшер и смотрите регуляторы громкости, еще смотрите на включение звука по значку динамика.
Как включить звук на ноутбуке с помощью клавиш. У ноутбука может на клавиатуре быть кнопка отключения звука. Может, через клавиатуру включен режим Mute (тишина), включается клавишей Fn + нужная клавиша. Пару раз нажать и проверить звук. Перечеркнутый динамик с экрана должен пропасть.
Регулировать уровень громкости (звука) на ноутбуке можно и нажав кнопкой мыши на значке динамика в области уведомлений (трее) и с помощью клавиш «Fn + кнопки с изображением динамиков» (обычно эти кнопки такого же цвета, как и клавиша Fn). Нужно нажать кнопку Fn и, не отпуская ее, нажимать несколько раз кнопки увеличения или уменьшения громкости.
Если звук на ноутбуке тихий, то нужно проверить все регуляторы громкости как программные, так и аппаратные.
Второе . Проверить динамики . Для этого нужно подключить внешнее устройство (наушники, активные колонки и т.д.), если звук появляется на внешнем устройстве, то потребуется заменить динамики ноута. Внутренние динамики на ноутбуке могут выйти из строя при работе с максимальной громкостью, так же по этой причине могут начать хрипеть динамики.
Если часто пользовались наушниками и часто вставляли в разъем штекер, то контакты могли со временем испортиться. Особенно на это указывает, когда при подключении наушников меняется воспроизведение звука (появляется, пропадает, появляются помехи и др.). Нужно менять разъем в ноутбуке, нужен специалист.
При плохой работе звуковой карты могут быть помехи, может периодически исчезать звук или совсем пропасть звук. Менять интегрированную звуковую карту невозможно, в таком случае можно подключить по USB внешнюю звуковую карту.
Третье . Проверить диспетчер звука (отдельно установленная программа звука от производителя звуковой карты). Это может быть диспетчер Realtek High Definition Audio, который обычно располагается в панели уведомлений. Если его там нет, то можно посоветовать установить драйвер звука еще раз, или обновить его.

Четвертое . Проверить драйвера . Заходим в диспетчер устройств и находим «Звуковые устройства». Если устройство отключено, то включить. Если рядом с устройством желтый восклицательный знак, то нужно переустановить драйвер.

Диспетчер устройств
Как зайти в диспетчер устройств: наводим мышкой на «компьютер» и нажимаем правую кнопку мыши, выбираем свойства и затем «диспетчер устройств». Еще можно нажать «Пуск» и «панель управления», в открывшемся окне нажимаете пункт «система» и уже здесь будет раздел «диспетчер устройств».

В диспетчере ищете в звуковых устройствах вашу звуковую карту и нажимаете правую кнопку мыши, выбираете «обновить драйвер». После обновления драйвера желательно перезагрузить систему.
Если при обновлении драйвера система сама не нашла нужный драйвер, то он должен быть или на диске к материнской плате со всеми драйверами или его можно скачать с сайта производителя звуковой карты, если карта встроенная, то с сайта производителя ноутбука.
Иногда может понадобиться переустановить драйвера, даже если система пишет, что они в обновлении не нуждаются и все работает нормально, но при этом звука нет.
Пятое . Проверить службы «audio» Windows.
Путь к службе аудио: «панель управления → администрирование → службы → Windows audio» — эта служба должна быть запущенна. Если это не так, то перейдите в свойства этой службы (правая кнопка мыши по названию службы) и запустите, а так же поставьте автоматический запуск.

Если при следующей загрузке служба аудио снова остановлена, то можно вручную внести ее в автозапуск.
Шестое . Для встроенной звуковой карты можно проверить включение в БИОСе .
Заходим в BIOS и находим пункт устройства (advanced), находим пункт со словом audio, например “High Definition Audio” и выставляем «Enabled” (включено) это если там стояло “Disabled”.

Зайти в БИОС можно при включении или перезагрузке ноутбука, нужно только периодически (каждую секунду) нажимать клавишу, которая указывается для каждой системы отдельно. Название такой клавиши вы сможете увидеть при начальной загрузке, когда система сама пишет, что для входа в BIOS нажмите такую-то клавишу, такое сообщение идет в виде «Press F2 to Setup». Вместо клавиши F2 может быть DEL, F10, F12. Зайдя в БИОС, находите раздел «Devices Configuration», или «Integrated Peripherals», или «Onboard Devices Configuration», или «Advanced», а уже там нужно найти установки для нашего звука, в названии пункта может быть слово «Audio». В пункте «High Definition Audio», или другое название вашей карты, должно стоять Enabled.
1) Если звук пропал после установки программ или обновлений, то попробуйте сделать откат системы на то время, когда звук нормально работал. Если звук восстановился, то проблема может быть в конфликте с новой программой или обновлениями.
2) Если перестал работать звук в ноутбуке и система пишет, что устройство используется другим приложением
, то нужно посмотреть в трее (рядом с часами) какие из приложений запущенны. Можно и в диспетчере задач посмотреть на запущенные приложения. Попробуйте отключить те, которые могут использовать звук (плееры, проигрыватели и др.). Если найдете такие приложения, после отключения которых появляется звук, то нужно убрать их из автозапуска.
3) Пропал звук на ноутбуке что делать: если в спящий режим ноутбук перешел с наушниками, потом наушники вынули и ноутбук вывели со спящего режима. И звука нет. Помогло: снова зайти в спящий режим, но выходить уже с вставленными наушниками. То есть повторить операцию в обратном порядке (переводим в спящий режим без наушников, а выводим из режима уже с наушниками). Такое может быть и при подключении других интерфейсов использующих звук, например HDMI.
4) Если нажать правой кнопкой мыши на значок громкости в трее, то можно увидеть пункты выбора устройств воспроизведения. Выбираете устройства воспроизведения и смотрите, то ли устройство выбрано для воспроизведения звука. Нужно выбрать динамики для прослушивания звука на ноутбуке. Если вы подключали, например, по HDMI телевизор, то может быть выбрано другое устройство.
5) Если звука нет только на видео или при проигрывании отдельных файлов, то может, нет нужных кодеков. Можно скачать кодеки и установить, это просто сделать. Популярный набор кодеков K-Lite-Codec . Можно его скачать и установить.
6) Проверьте, звук пропал только в одном каком-то приложении или на каком-то сайте , или звука полностью нет на ноутбуке при использовании любых программ. Может на сайте или в одном из приложений регулятор звука убран на минимум, а на остальных приложениях все работает нормально. Например, и на “YouTube” и при прослушивании музыки на сайте “ВКонтакте” есть свои регуляторы звука.
Вы решили посмотреть горячую киноновинку, включили ее на своем ноутбуке, но стартовые кадры идут совершенно беззвучно? Звонок по скайпу не дает возможности услышать голоса собеседника? А представить себе ожесточенное сравнение в онлайн игре без звука вообще невозможно – ведь Вы моментально станете жертвой всех врагов, которые подкрадутся к Вам со спины совершенно безнаказанно. Конечно, многие функции ноутбука остаются такими же и в «молчаливом» режиме, но как же это раздражает! Звук может перестать работать по разным причинам. И большинство их них можно исправить в авторизованном сервисном центре, где проводится ремонт Acer .
Как правило, первая мысль, которая возникает у владельца «онемевшего» ноутбука, это «что-то случилось с динамиками или звуковой картой». К счастью, это совсем не всегда именно так. Бывают ситуации, когда восстановить необходимые параметры в Acer можно самостоятельно. Для этого нужно будет провести простые тесты, которые, возможно, помогут Вам прояснить причину. Наверное, самая простая причина, по которой звука может не быть – одновременная и самая смешная, но заодно и очень популярная. Такое бывает, когда в разъеме находятся наушники. Если это действительно так, то никакого звука на динамики по вполне очевидным причинам не пойдет. И решается проблема так же просто, как диагностируется: достаточно вытащить штекер, и все заработает.
Есть и еще одна элементарная причина, по которой динамики могут молчать – если Вы сами или кто-то из Ваших близких случайно снизил громкость до нуля или же поставил галочку на полное выключение звука. Проверить это просто: посмотрите на панель снизу и справа экрана, где находится значок «Громкоговоритель и наушники». Если он зачеркнут, то нажмите на него и выберите «Громкоговоритель и наушники: включить звук». Осталось выбрать нужный уровень громкости. Такого значка в Вашей Microsoft Windows Вы не находите вовсе? Возможно, в Вашей системе не установлен или же перестал работать драйвер звуковой карты. Его можно будет переустановить.
Наконец, звука может не быть потому, что нужные кодеки не стоят в Вашей системе. Проверить это можно так: при загрузке Windows Вы слышите характерный системный звук, а вот если запускаете плеер - то он работает «молча». В этом случае стоит скачать один из сборников кодеков, а впоследствии его установить. Часто после этого все начинает работать.
А что, если не запускается драйвер звуковой карты? Сначала проблему нужно диагностировать. В диспетчере устройств (внутри панели управления) выбирайте «Звуковые, видео- и игровые устройства» и посмотрите, нет ли напротив названия устройства каких-то знаков. Если это стрелка вниз, то достаточно правой кнопкой мыши подключить карту. А если там восклицательный знак красного цвета, то проблемы с драйвером (либо же конфликт с другим устройством). Тогда его нужно обновить – как правило, он есть на лицензионном диске, который входил в комплект при покупке. Также его всегда можно скачать на официальном сайте производителя.
Более сложная ситуация – когда звуковая карта оказывается заблокирована в BIOS. Для того, чтоб решить этот вопрос, нужно будет перезагрузить Ваш ноутбук. Перед тем, как пойдет загрузка Windows, нужно нажать на кнопку, которая позволит войти в BIOS. Это может быть Del, F2, F10 – какая именно, нужно прочитать в подсказке внизу экрана. Найдите в BIOS пункт Advanced, в нем - Definition Audio - напротив него должно стоять Enabled. Если же напротив этого пункта написано Disabled, то нажмите на стрелочку, чтобы включить звуковую карту. Осталось сохранить правильные установки и выйти из BIOS. Как видим, все эти ситуации можно решить самостоятельно, не обращаясь в сервисный центр.
Конечно, если что-то не получится, со специалистами проконсультироваться можно всегда. Но бывает и так, когда программных проблем нет, но и звук не появляется. Здесь-то и потребуется ремонт Acer , конечно, в авторизованном сервисном центре. Там определят, в чем же заключается неисправность. Например, в ноутбуке могут перестать работать динамике. Иногда в этом виноват сам пользователь, который включал их на полную мощность, но бывает такое и без видимых причин. Скорее всего, причина именно в динамиках, если звук на них не выводится (или раздается сильный хрип) , но при подключении наушников или же выносных колонок он появляется. Самостоятельно такую замену не осуществить, это очень сложная операция. В сервисном центре поставят новые оригинальные динамики. А если колонки работают нормально, а звук на наушники не выводится? Конечно, причина может быть и в самих наушниках (это можно подтвердить, переподключив их к другому устройству, например, смартфону или планшету, а также другому ноутбуку). Но если это не так, то скорее всего причина в нарушении нормальной работы разъема. Такое может произойти, если у Вас есть манера резко вырывать штекер наушников из разъема или же если его неудачно почистили. В этом случае потребуется замера разъема, после чего все будет нормально работать. Конечно же, хуже всего, если причина отсутствующего звука – это проблемы со звуковой картой. В большей части ноутбуков Acer звуковая карта является интегрированной в материнскую плату. Решить проблему такой степени сложности можно только в сервисном центре.
Обращайтесь в «А-Сервис» - мы имеет право на авторизованный ремонт Acer . Всего несколько дней – и Ваш ноутбук будет работать, как раньше!
“Пропал звук на ноутбуке что делать?” этот вопрос не редко слышат мастера по ремонту техники. С подобной проблемой сталкивался практически каждый пользователь ноутбука.
Если разобраться в чем причина неисправности, то можно попробовать самостоятельно ее решить, не обращаясь в сервисный центр. Итак, попробуем разобраться.
Если у вас возник на компьютере перестал воспроизводится звук, есть несколько объяснений. Бывают неисправности из категории аппаратных, а бывают программные.
Аппаратные свидетельствует о неисправности звуковой карты и динамиков, повреждены разъемы, кабели. В таком случае ноутбук необходимо отнести в мастерскую. Наиболее часто распространенные-программные.
К программным относятся такие факторы, как неверные настройка звука в операционной системе, проигрывателе, диспетчере аудио или драйвера, который был обновлен.
Основные причины отсутствия звука в динамиках ноутбуков

- выключен микшер громкости;
- неисправность динамиков;
- сбой в драйверах;
- неполадки во внутренней системе управления - “BIOS”;
- отключение сервиса «Windows Audio» ;
- отсутствие аудио-кодеков.
1 Вначале проверить работоспособность колонок в том случае, если они подключены к ноутбуку. Если на других устройствах они работают исправно, то значит дело все таки в самом ноутбуке.
2 Запустить автоматическое обновление системы. Это значит создать точку восстановления, когда все еще работало. Такие действия иногда помогают, если в системе появляются проблемы с действием программного обеспечения либо отдельных компонентов.
Рассмотрим более подробно все способы решения данной проблемы.
Способы решения проблемы
Обнаружив любую неисправность или помехи в работе первым делом следует перезагрузить компьютер.
Если после этого ничего не изменилось, тогда надо искать причину в другом. Но иногда бывает причина очень проста и банальна.
Возможно была нажата для кнопка отключения звука на панели ноутбука, либо на панели задач внизу экрана справа.
Для начала просто проверьте включены ли на панеи громкости все индикаторы, то есть не перечеркнут ли красным значок громкости.
Либо звук был установлен на минимальном значении. Отрегулируйте громкость, а главное проверьте не подсоединены ли наушники.
Вы могли просто забыть о них и не заметить, что они подключены.
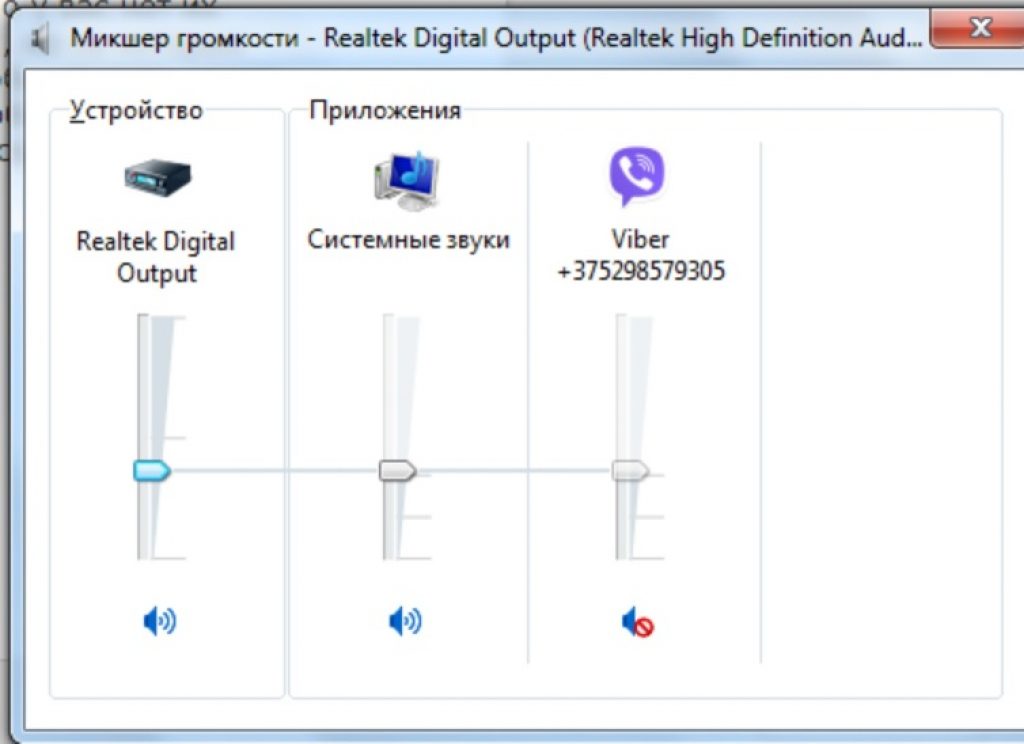
Зачастую изготовители ноутбуков снабжают устройства программами различными утилитами, они автоматически могут менять настройки.
Отыщите в клавиатуре клавишу с рисунком динамика. Как правило это три кнопки: увеличение, уменьшение и отключение громкости.
В случае если в ноутбуке с программным обеспечением Windows 7 либо XP нет звука, в этом случае попытайтесь понажимать эти клавиши.
Как правило жать необходимо одновременно клавишей «Fn» , но в некоторых случаях ее не надо использовать. Удостоверьтесь, то что динамики включены и громкость выставлена нормальная.

Сбой в драйверах
Возможной причиной звуковых неполадок в ноутбуке является перебои в работе драйверов.
Начиная работать с драйверами важно сначала определить, что именно в них кроется причина поломки.
Если у звуковой карты не работает драйвер либо он поврежден, то звук воспроизводиться конечно не будет.
Существует несколько причин такой ситуации:
- программный сбой;
- заражение компьютера вирусами;
- сбой во время обновлении драйвера;
- несоответствие между установленными программами
Необходимо выяснить причины и найти способы устранения неисправности.
Пути решения
- программами обновления драйверов;
- через меню «Диспетчер устройств» ;
- скачать на сайте;
- с установочного диска;
Сначала надо попробовать такую схему: открываем «Диспетчер устройств» . На панели “Пуск” - “Панель управления” - потом “Диспетчер устройств» . В нем откроется вкладка “Звуковые устройства” .
Стоит попробовать несколько раз включить и выключить, либо включить обновление драйверов.


- Если операционная система ноутбука это Windows XP и нет звука, то рекомендуется провести диагностику при помощи системы «Windows Audio» .
- А для этого надо войти в “Панель управления” , затем “Администрирование” , потом “Службы” .
- В перечне отыщите строку с именованием «Windows Audio» , откройте ее.
- В области «Вид запуска» необходимо определить режим «Автоматически» .
- В раскрытом окне подберите автоматизированный отбор драйверов.
- Если драйвера обнаружены, в таком случае они станут загружены, а далее определены автоматом.
Но если операционной системой не распознались драйвера, придется их установить самостоятельно.
Такие как Driver Pack Solutiоn, Driver Updater, Driver Genius PRO, Logitech, Driver Updater, Realtek, Creative. Например DriverPack Solutiоn, все эти драйвера бесплатные, который скачивается и используется в режиме оффлайн.
Принцип работы заключается в следующем: после запуска определяются установленные на компьютере устройства, автоматически устанавливаются все драйвера. Драйвера потом можно установить на любое устройство.
Большинство веб-сайтов изготовителей ноутбуков и иной цифровой техники имеют ссылку «Помощь» , либо «Support» .
И на страничке помощи, можно скачать необходимые драйвера именно для конкретной модели ноутбука.
Они имеют поддержку всех операционных систем. Это не сложная процедура и на многих сайтах имеются программы с автозагрузкой драйверов.
Многие из пакетов драйверов обладают инсталлятором. Определив программное обеспечение, автоматически установится программа, это должно возобновить звук в ноутбуке. Затем нужно перезагрузить компьютер.
Если же у вас комплект драйверов не содержит инсталлятор, в таком случае в свойствах с аудиоустройствами при нажатии команды “Обновить” надо выбрать установку драйверов ручным способом.

В случае, если обновления драйверов ни к чему ни привело, и звук не появился в ноутбуке, то это означает что новый драйвер не совместим.

В данном случае должно помочь возвращение к начальной версии драйверов путем нажатия на функцию “Откатить”.
В окошке со свойствами аудиоустройства кликните «Да» . Для этого на панеле “Пуск” надо нажать на строку “Панель управления” , затем на «Производительность и обслуживание» , выберите “Система” и, кликнув по вкладке “Устройства” потом “Диспетчер устройств” , увидите “Адаптеры дисплея” , а там процессор графики NVIDIA, нажать на команду “Драйвер” , и, наконец, выбрать “Откат драйвера” .

Итак, если в итоге обновление драйверов ничего не дало, то надо их еще можно переустановить с диска, входящему в комплект к ноутбуку.
Алгоритм для установки драйверов не сложный, выглядит он так:
1 В дисковод вставить диск.
3 На диске будет файл для установки, который называется Setup.exe (Install.exe). Впоследствии появится “мастер установки оборудования” , с помощью его установятся драйвера на ноутбук.
4 После всех процедур систему надо перезагрузить.
5 Затем открыть окно громкости и отрегулировать звук.

Надо принимать во внимание ряд существенных аспектов. “Windows Audio” - служба, специализирована на деятельности всех устройств для воспроизведения звука в системе.
И в том случае, если данная исчез на компьютере, то это обычно обозначает, что служба в бездействии. И неисправность “Windows Audio” обычно проявляется при переустановке системы.
Подобная ситуация появляется после автоустановки драйверов на материнскую плату, по этой причине их рекомендовано устанавливать ручным способом используя функцию “Диспетчер устройств” .

Неполадки в BIOS
Одной из многих причин потери звука на ноутбуке является выключение интегрированной платы звука в BIOS.
BIOS это сборник микропрограмм, которые дают возможность осуществить настройку единичных девайсов системного блока, а также загрузку операционной системы и другие настройки значимых параметров.
Буквально BIOS возможно охарактеризовать базовой системой ввода-вывода.
Чтобы это проверить, надо зайти в BIOS-меню.
Существует несколько Вариантов входа путем нажатия на комбинации клавиш при загрузке:
- CTRL +ALT +INS
- CTRL +ALT +ESC
- CTRL +ALT +ENTER
Поэтому сразу же после загрузки системы, если нажать например Delete или F2 , появляется надпись Setup и рядом будет кнопка, вот здесь и вход в BIOS).
Эту кнопку надо успеть нажать в тот момент, когда система грузится.
Когда вход в BIOS выполнен, нужно отыскать строку «Advanced» и возле надписи «High Definition Audio» должно светиться слово «Enabled» .
Если горит «Disabled» , то выбираем что необходимо, используя стрелки на клавиатуре.

Перезагрузить компьютер и проверить не появился ли звук.



